Dragon NaturallySpeaking: Photo Bloggers Save Your Hands for Editing Photographs!
Dragon NaturallySpeaking, a highly accurate speech recognition application, has made me a much happier Photo Blogger!
- Dragon NaturallySpeaking by Nuance
Click Any Contents Heading To Jump There:
- 1 Dragon is a Lifesaver for Photo Bloggers
- 2 How Dragon NaturallySpeaking Works
- 3 Dragon’s Tutorial Lesson Topics
- 4 Highly Accurate Because It’s Trained for Your Voice
- 5 Dragon Actually Learns From Its Mistakes
- 6 Backup Your Dragon User Files
- 7 DragonDictate for iPad
- 8 Draft and Edit Blogs Within the DragonPad
- 9 Final Formatting in the WordPress Editor
- 10 Save Your Hands For Editing Your Photographs
Dragon is a Lifesaver for Photo Bloggers
Dragon NaturallySpeaking by Nuance would be a lifesaver for any blogger, but especially for a blogger who also happens to be a professional digital photographer. In today’s digital era, photographers already spend far more than enough time on the computer editing and post-processing photographs. Since I’m also a Photo Blogger, this means I also spend a significant amount of time on the computer drafting and editing blog posts. The result can be frequent pain in my hands, wrists, arms, elbows, shoulders, and neck; sometimes significant enough pain to make me resist wanting to process photos or write new blog posts.That is, until I remembered that I own the program Dragon NaturallySpeaking. I purchased this program many years ago at a time I was writing a book, but I’d forgotten about it and hadn’t thought to use it for writing my WordPress Photo Blog.
How Dragon NaturallySpeaking Works
Dragon NaturallySpeaking coverts voice-to-text using speech recognition. It is known as one of the most accurate speech recognition products on the market because it is smart. More on just how smart the Dragon is soon, but first, the basics of dictation.
The user dictates within the program using a headset microphone, which is included with the product. Wireless dictation is also possible. Since my computer has Bluetooth capabilities, I use the same wireless Bluetooth device that I use for my cell phone. Some Bluetooth devices are not as accurate as the wired microphone, but I’m lucky that mine, a Plantronics device, is very accurate. I love using my Bluetooth so I don’t have to deal worth the cord of the plug-in microphone or the or the annoying discomfort of a headset. My Bluetooth stays in place with just an earbud and is wirelessly hassle free. If you don’t have a Bluetooth device, consider buying the wireless version of Dragon, which includes a Plantronics Bluetooth.
Dragon NaturallySpeaking is a very sophisticated program, including a wide range of voice commands for punctuation, formatting, and editing. It’s really easy to learn how to use it by going through all the topics in the Dragon NaturallySpeaking tutorial included in the program.
Dragon’s Tutorial Lesson Topics
Highly Accurate Because It’s Trained for Your Voice
What’s especially impressive about Dragon NaturallySpeaking is its high level of accuracy. This is one super-smart Dragon because it is actually trained to recognize the user’s voice, pronunciations, tonal inflections and speech patterns. Initial voice-recognition training is accomplished when first using the program by reading for five minutes or so using one of the texts provided with the application. Since the program knows what these texts are supposed say, this provides an initial training by letting the program hear how you say those words. I was amazed how accurate the program was after just my first initial training.
Dragon Actually Learns From Its Mistakes
The best part is the program’s accuracy just keeps getting better and better because Dragon actually learns from its mistakes, which is more than can be said for a lot of people, I might add! Further training occurs every time you use the Dragon program. Any time during dictation that a word or phrase comes up which isn’t what you said, you simply say, “select ____” (filling in the blank with whatever word or words were incorrect). Immediately a Quick Correct drop down window with possible correction choices like this will appear (in this example the program thought I said “he” instead of “you”):
If the correction intended is among the Quick Correct drop-down choices, you merely state, “choose ____” and state the number of the correct choice. In this example, I merely had to state “choose 1” because the word that I wanted (you) was included in the drop-down choices. Immediately, the incorrect word or phrase is replaced with the choice selected, showing the number of your choice under it so you can verify that your correction has been made as desired:
Sometimes you will have dictated a word or phrase which doesn’t appear in the drop-down correction list because it’s not recognized in the Dragon dictionary. In such an instance, Select and Spell is the answer, making the correction with the <select> and <spell that> commands. You simply say, “select ____” followed by the word(s) you want to correct, then say “spell that” immediately followed by saying or typing the correct letters to spell the word or phrase. This can even include dictating any letters that should be capitals by saying “cap” before the letter.
An example of a time the Select and Spell feature was especially helpful for me is that my name, Janine Fugere, came up “jean fusion air” the first time I dictated. I simply stated <select Janine Fugere>, <spell that cap j a n i n e cap f u g e r e>, and then the correct spelling of my name appeared as choice 1 in the drop-down list. I then used the <choose 1> command to select the correct spelling of my name. Ever since then, Dragon consistently spells my full name correctly every time I say Janine Fugere. So accurately, in fact, that I couldn’t make it spell my name wrong in order to show you. Instead, here’s an example showing my use of the Select and Spell correction feature to teach Dragon that Lightroom is one word and capitalized, not light room:
Take special note that, while it might seem easier to simply type in corrections, it’s best to actually use the <select> and <choose> or the <select> and <spell that> commands so the program learns from its mistakes. The time taken to do so pays off in the long run because every time you end a session of dictation, your user files are updated to include everything the Dragon learned from your corrections during that session. As a result, the Dragon gets smarter and the speech recognition gets more and more accurate over time. I’m amazed how accurate my version of Dragon has become.
The program also allows for simply changing your mind about what you said and how you’d rather say it. In this instance, the “Select and Say” option is the tool of choice. You simply say, “select _____” inserting the word(s) you want to change, and then say the new word(s) you’d rather use. Alternatively, you can always undo the last phrase you dictated by saying “scratch that.” Dragon will delete everything you said since the last pause before your most recent uninterrupted dictation. You can repeat the “scratch that” command several times to go back as many words or phrases as you wish. Even “Select and Say” editing helps Dragon learn, because anytime you dictate something new, the program analyzes the types of words and phrasing you use most.
Backup Your Dragon User Files
Nobody would want to lose a super-smart, well-trained Dragon! You certainly don’t want to lose all that Dragon has learned from its training, so when you do backups of your computer data (and, of course, you are regularly backing up your photo files, right ?!?!?), it’s also a really good idea to backup your Dragon User Files.
Sadly, I hadn’t done this and then I had a system crash. I had to completely rebuild my computer, which meant I also had to retrain my Dragon NaturallySpeaking from scratch. I now regularly backup my Dragon User Files, so that if I ever have to rebuild again or I get a new computer, everything my Dragon has learned about how I speak will be saved.
The standard backup function merely saves the User Files to the program’s files on your computer so, instead, I backup by exporting to an external hard drive. To export, select <Naturally Speaking> on the top DragonBar menu. Then select <Manage Users>.
- Manage Users
Highlight your User Name. If you’re the only user, your name will be highlighted by default, but if you share the program with other users, highlight your File. Then select <Advanced> and then <Export>.
Choose the location of an external drive on which to save your User Files.
It’s a good idea to create a Dragon User Files folder on the external drive, so you can easily find your export backup. Highlight that folder, then click <OK> and your entire User Files will be backed up externally in that folder.
If you ever need to restore your User Files, you’ll use <Manage Users>, <Advanced> and <Import> to make your rebuilt or new computer have just as super-smart and well-trained a Dragon as you had before!
DragonDictate for iPad
iPad users take note: While the full version of Dragon NaturallySpeaking isn’t available for iPad, there is an iPad app called DragonDictate. It is not as fully trainable with a custom user file like the full version. Although I’m told it does “learn” your voice over time, I’ve not found it anywhere near as accurate as the full version of Dragon NaturallySpeaking. Still, there is no doubt that it’s handy if you’re on the road and you are trying to draft a blog post (or emails) on your iPad with that tiny little touch keyboard. But I do the majority of my blog drafting on my regular laptop so that I can use the full version of Dragon NaturallySpeaking. The full program is available for either a Windows or a Mac operating system.
Draft and Edit Blogs Within the DragonPad
Using Dragon has changed where I draft and edit my blog posts. I have tried using the Dragon dictation feature directly within the Edit Post composer on my WordPress admin page, but the program is far more accurate on the DragonPad within the Dragon NaturallySpeaking program. While Dragon is designed to work directly within a broad array of applications, such as Excel or Outlook, at this time, it does not work as well directly within the WordPress Editor. I don’t find this an issue at all though. I merely compose and edit in the DragonPad feature of DragonNaturally Speaking.
Final Formatting in the WordPress Editor
Once I’m finished drafting and editing, I copy and paste from the DragonPad into my WordPress Editor. If there is no special formatting like bold, italics, bullets, or special fonts, the text can simply be copied and pasted from the DragonPad directly into the WordPress editor. It is important that if any special formatting has been used, the text should be copied into the WordPress editor using the “Paste from Word” option so the HTML formatting is retained. An important note if you use a Table of Contents plugin on your blog: I never format any headings for longer posts within the DragonPad. Instead, I type headings in the same plain text as the rest of the draft. Then I use the Heading function within my WordPress Editor to format them so they will be compatible with my Table of Contents Plus plugin. Click TOC+ to learn more about this plugin and remember that if you use headings to create a Table of Contents, be sure to format them in your WordPress Editor.
Save Your Hands For Editing Your Photographs
For most people, you will almost certainly find Dragon is much faster for you than typing. I confess that, for me, using Dragon NaturallySpeaking is not faster than typing; I’m an extremely fast typist. However, the trade-off is worth it for me even though it isn’t faster for me. Using Dragon NaturallySpeaking is far kinder to my body in terms of less wear and tear on my muscles, joints and tendons, since I can just sit back in my chair and relax while writing blog posts. This means I feel better when it’s time to edit my photographs in Photoshop, Lightroom, or Photomatix, instead of being too sore to want to bother with the important post-production work needed to create photographs of professional quality.
In much the way a professional pianist babies his hands so that nothing will interfere with his piano playing, making photographs is my number one priority, no matter how much I love blogging. Thankfully I have Dragon NaturallySpeaking to baby my hands, so that no soreness interferes when it’s time for me to create and edit beautiful photographs.
As Seen by Janine: Eyes of the World Images

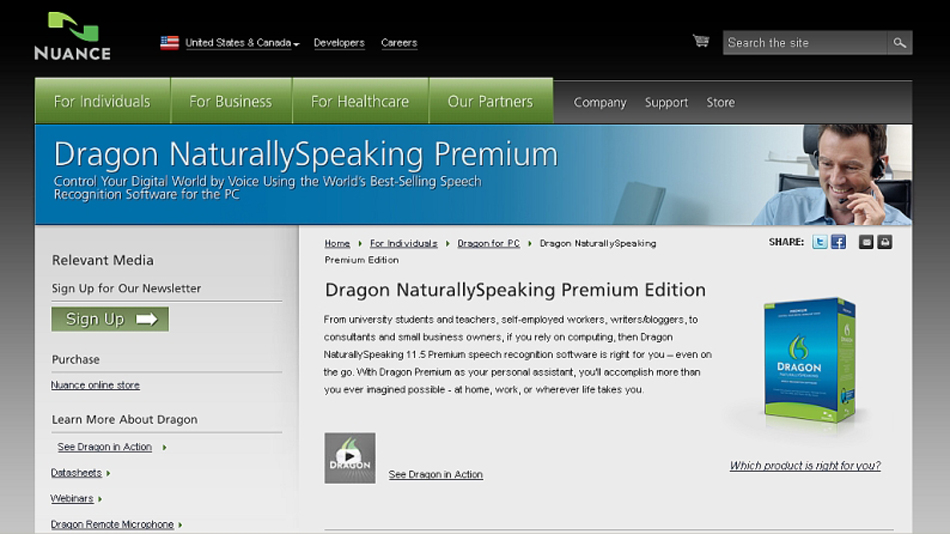

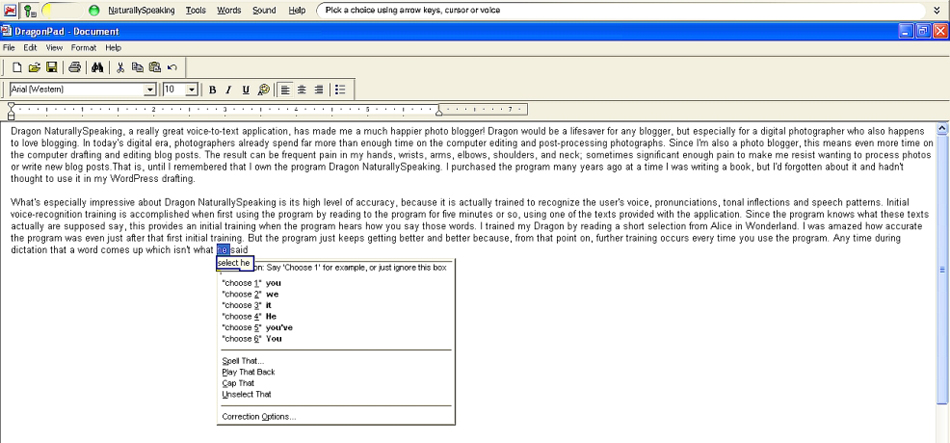
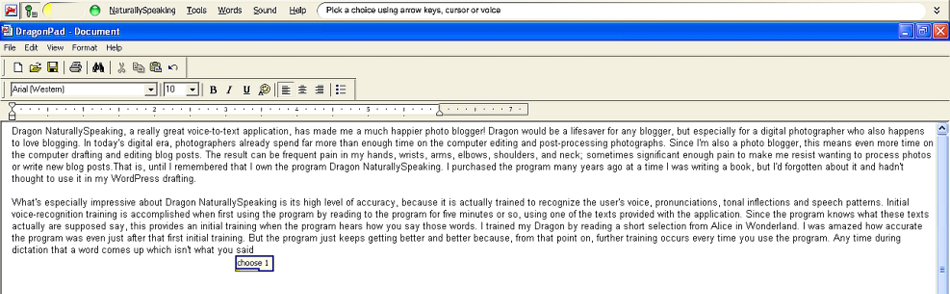
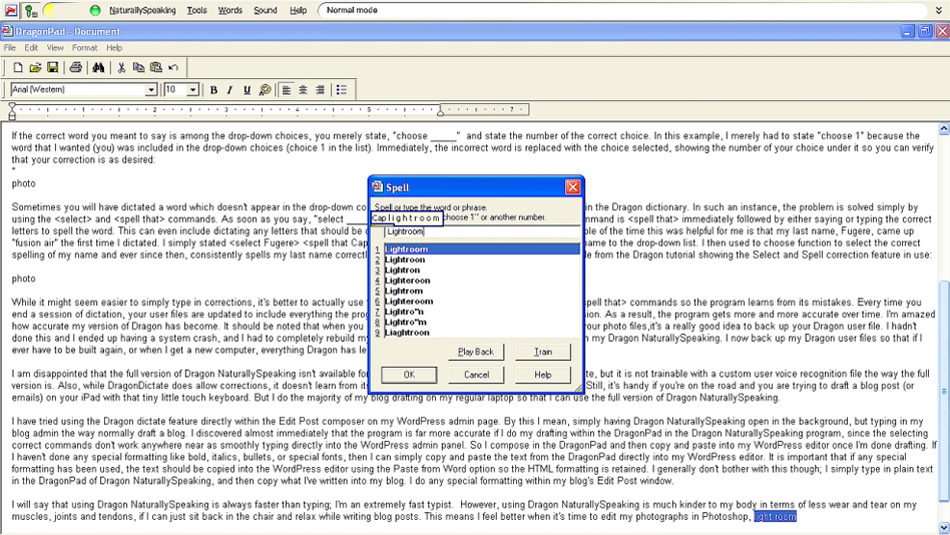
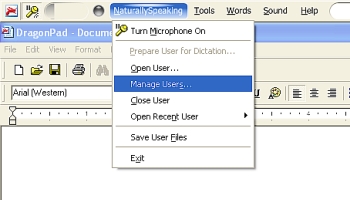
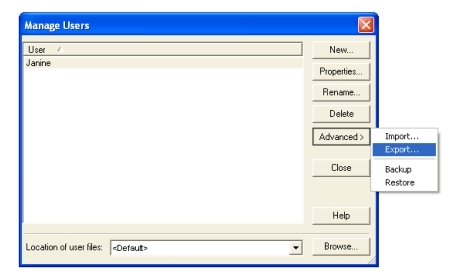

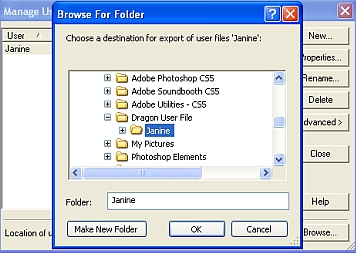



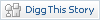






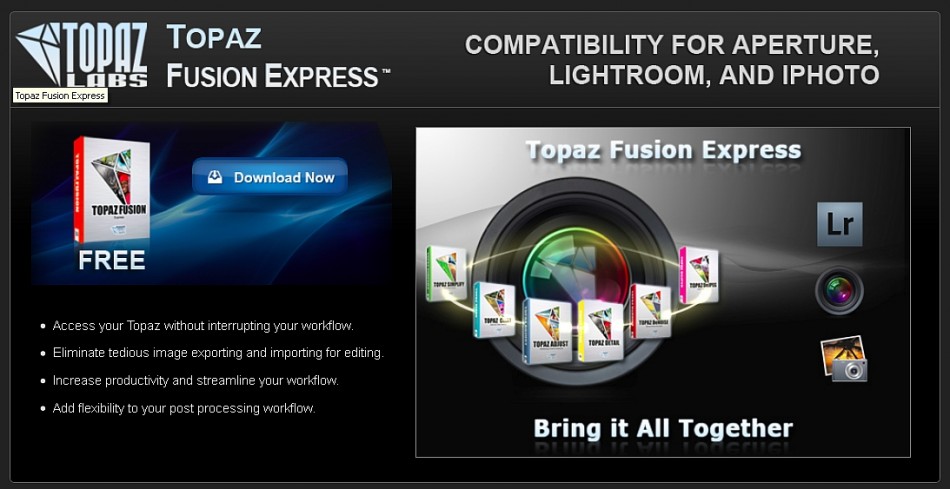
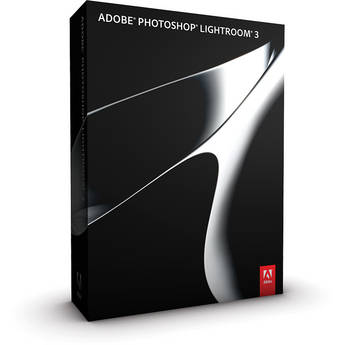
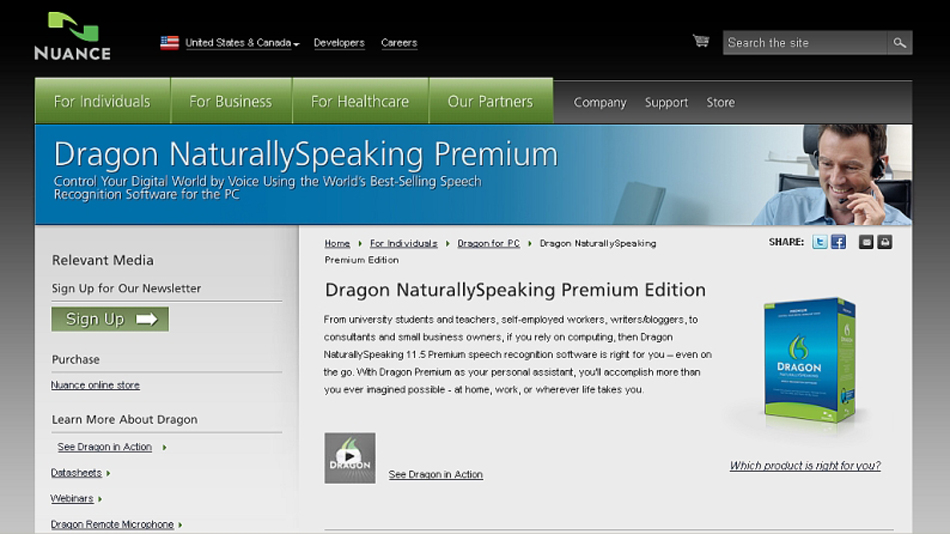

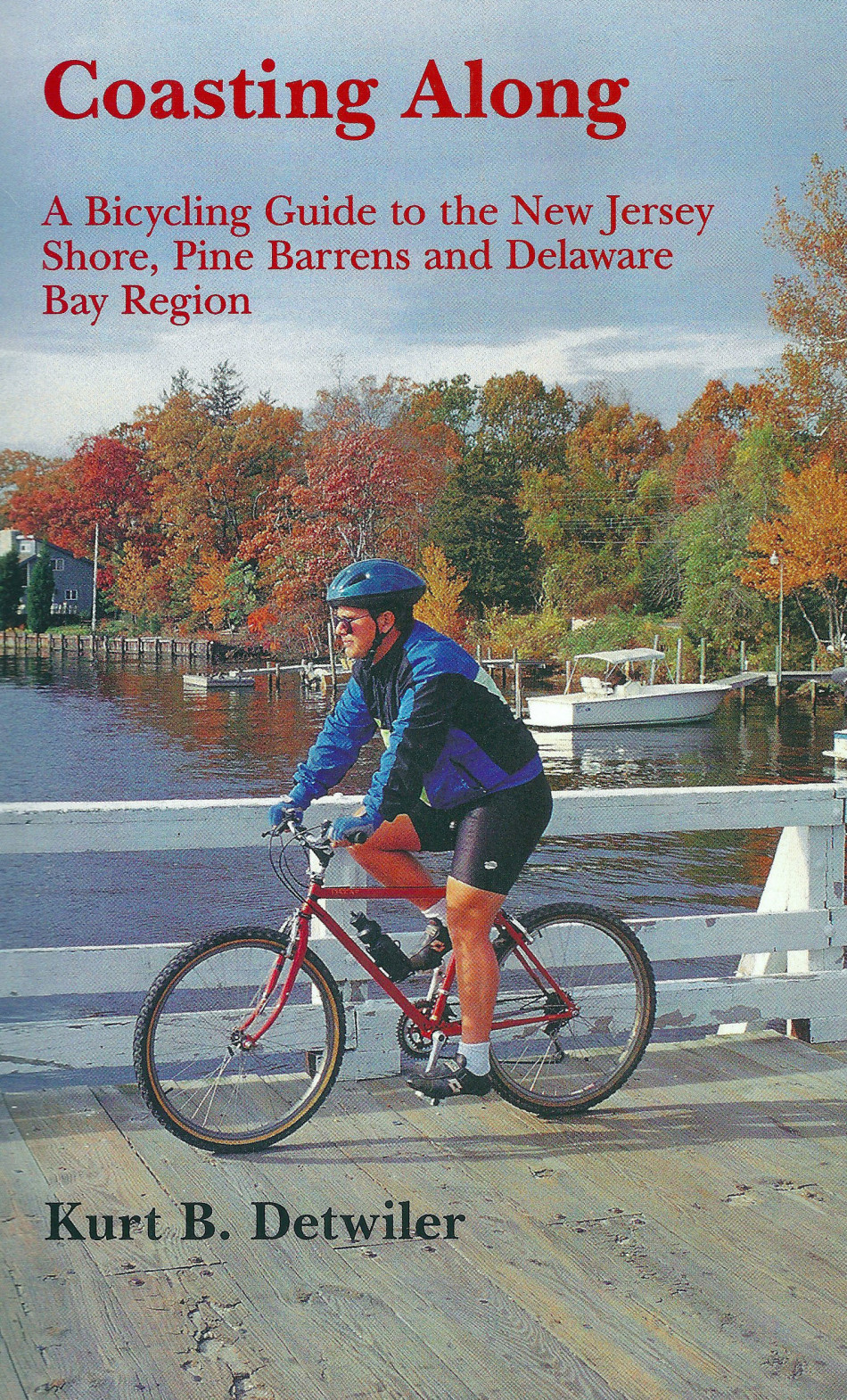


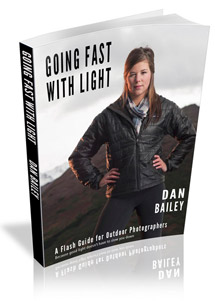


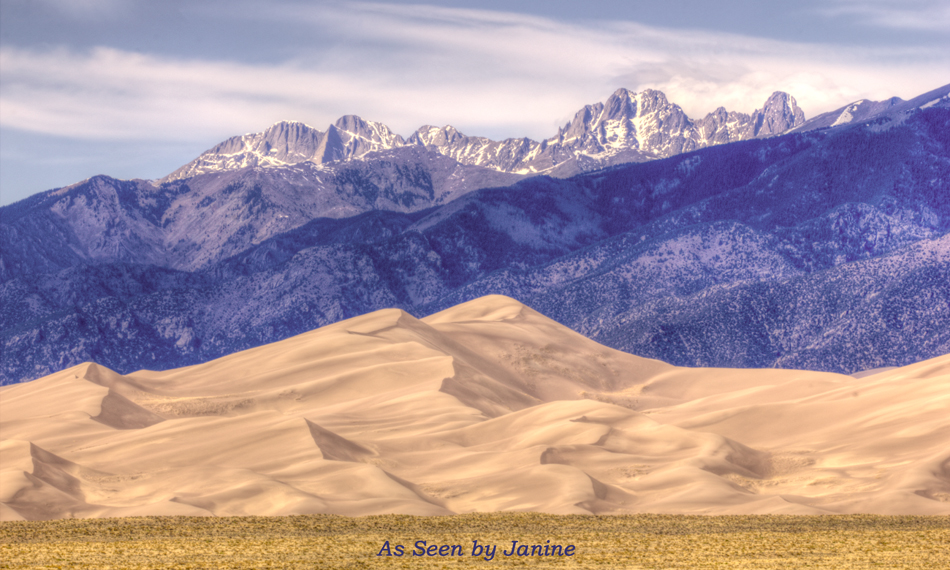
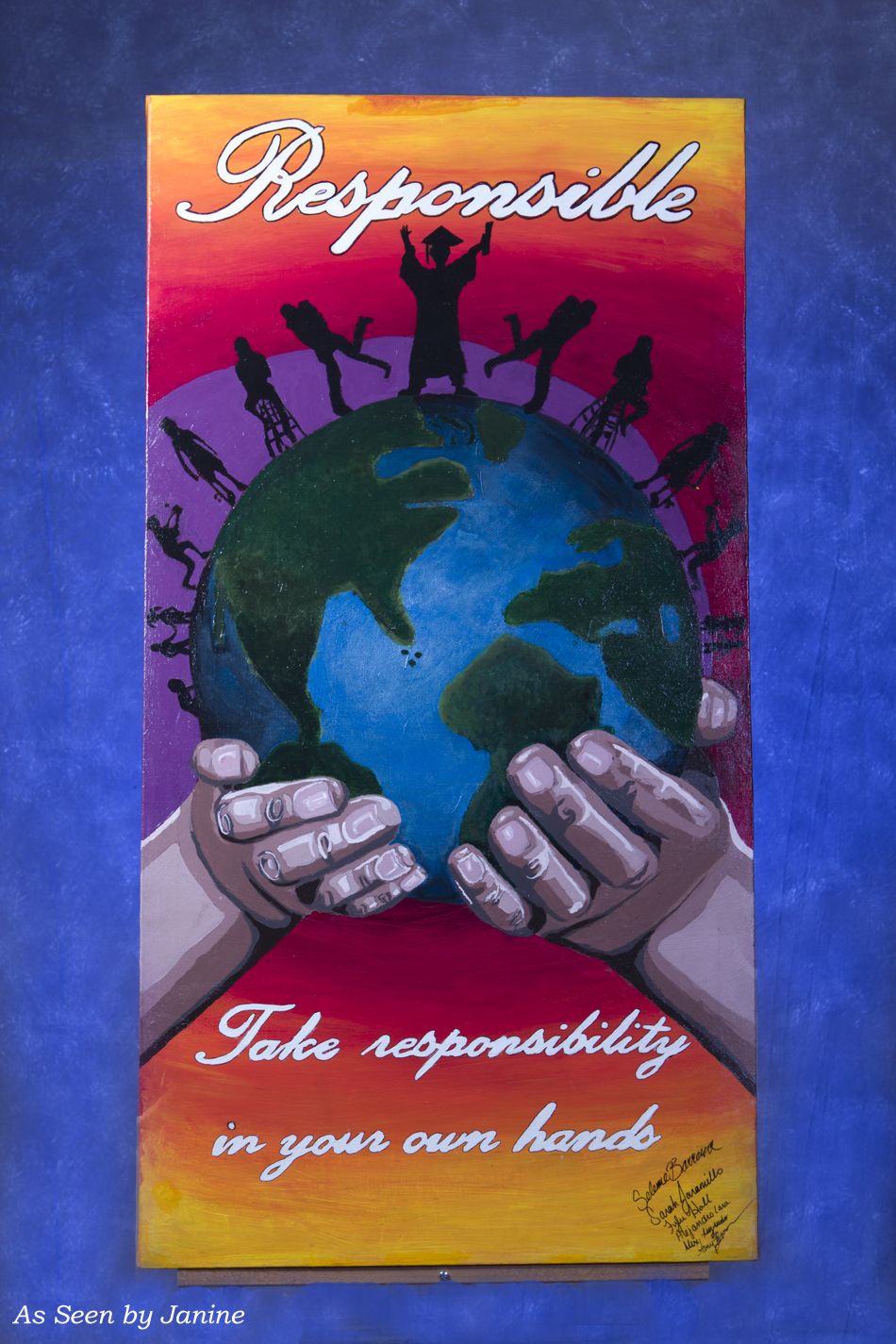

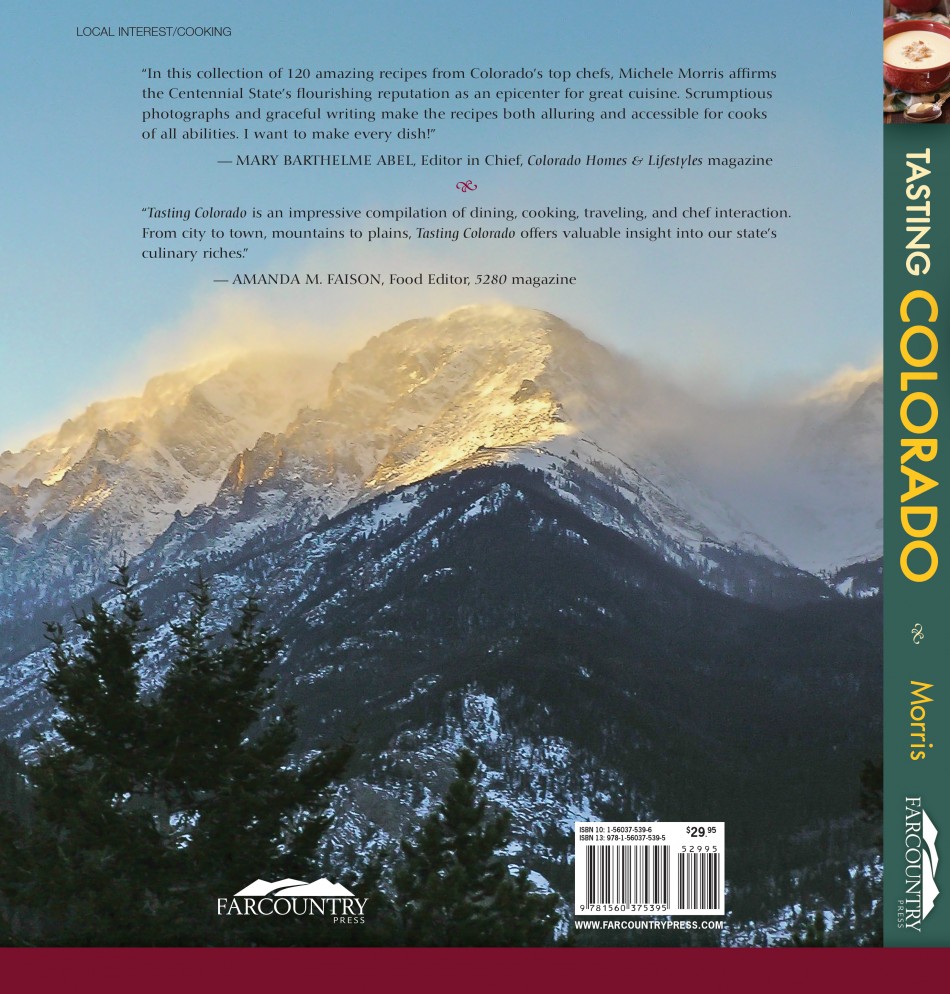

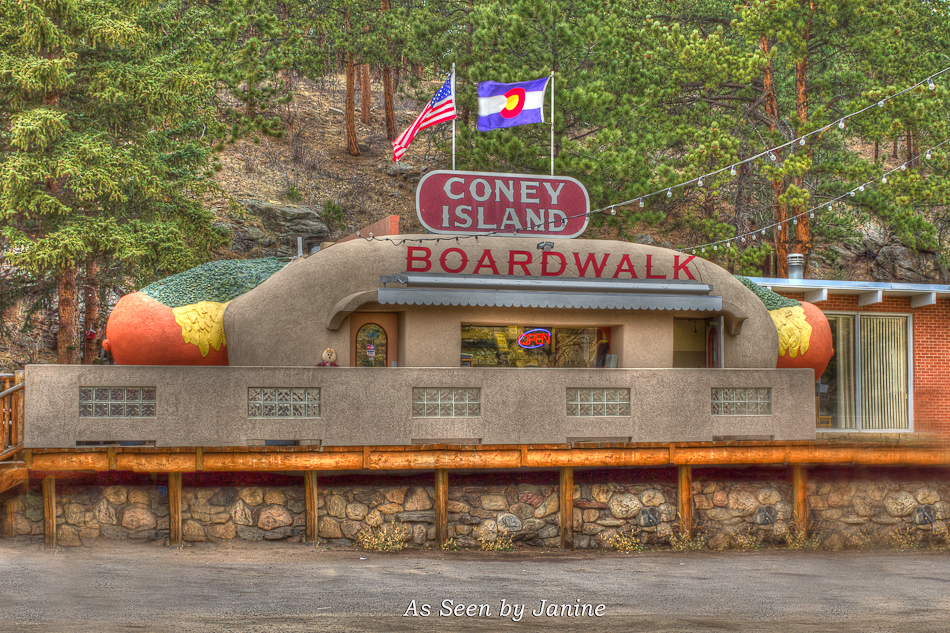




Leave a Reply