Optimizing My Lightroom Catalog and Photo Storage System – How David Marx Saved Me a World of Hurt!
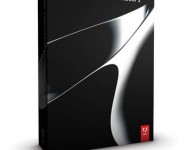
 About a year ago, I learned that any really serious photographer knows they need to be using Adobe Photoshop Lightroom in order to take advantage of the best there is for professional photo management.
About a year ago, I learned that any really serious photographer knows they need to be using Adobe Photoshop Lightroom in order to take advantage of the best there is for professional photo management.
Nonetheless, sadly, for the past year I have been floundering with a very poorly organized workflow and storage system, resulting in far less than optimum use of my Lightroom’s capabilities. That is, until I came across what, in my mind, was like finding the absolute MOTHER LODE OF LIGHTROOM AND IMAGE STORAGE TUTORIALS by David Marx on TheLightroomLab.com!
I’ll point you to David’s “must have” tutorial resources for any photographer using Lightroom soon, but first let me give you some background.
For those who aren’t on board the Lightroom train yet, you really should be! Lightroom is both a cataloging system and image editing program which also allows seamless interaction with all your other photo applications and plugins. After attending the Colorado Photography Festival last summer, a workshop with Nat Coalson convinced me to climb aboard the Lightroom train. I learned a ton from Nat, with the greatest focus that day on how to use the Develop module of Lightroom and I added this to my photography workflow.
My problem was that I already had been using Photoshop CS5, Photomatix Pro, and various other programs before I got Lightroom 3 a year ago, so I had a hard time making the change in my existing workflow. I was sometimes working with images in Lightroom, but still sometimes not, when I wanted to use other programs. Even once I started using Lightroom more faithfully, I went about it all bass-ackwards. For the past year, my images have all been stored in various different locations: more recent ones on my local hard drive and older photos on two different external Seagate Freeagent Go drives. The majority of my photo inventory hadn’t even been imported into my Lightroom catalog yet. At first I was only importing select photos to work on. Even once I started importing folders of entire shoots, I had decided that I’d just do imports of my newest photos as I go forward, thinking it would be crazy to backtrack and import them all. What really was crazy was not importing them all! As a result, I wasn’t taking full advantage of the immense cataloging and metadata capabilities which make Lightroom so amazing.
Recently I finally “got it” that I could do “one stop shopping” all within Lightroom. Thus, for the past few months, I have imported all new RAW files into my Lightroom Catalog, keyworded them, and used all my other applications and plugins from within Lightroom. But that didn’t account for all my old photos, nor did I understand that it screws things up if I save edits to my images from these external programs, rather than within Lightroom. To make complications far worse, I had no idea how problematic it was that I was still often moving folders and image files from one drive to another (outside of Lightroom, I might add). Thus, countless images I had imported to Lightroom were often “lost in space” unable to be located by my Lightroom Catalog. Things had become really ugly and frustrating! <grrrrrrr>
Funny how exactly what you need comes along when you need it. It had occurred to me that, for starters, I needed to somehow get all my photos into one place, plus start using some kind of system which could create mirrored backups to more than one drive. Backup systems have been a prevalent theme this week amongst photographers on Twitter and I read many articles and watched a couple of videos on backup solutions.
Then I found something far better than just an article on a backup system. I found David Marx’s Getting Started: Adobe Photoshop Lightroom Catalog Creation and Image Storage Fundamentals on TheLightroomLab.com.
I mentioned earlier that I felt like I’d truly hit the mother lode when I came across this tutorial. The reason is, David has combined a great many different written and video tutorials, previously published separately, all within this single post. Call me behind the times, because David made this combined post two years ago, but I’d bet my bottom dollar I’m not the only person who really still needs to learn much of what David teaches in this mega-post. These are the topics covered:
- What is Adobe Lightroom?
- Adobe Photoshop Lightroom Introductory Demonstration Video
- Getting Started with Adobe Photoshop Lightroom Software Installation Video
- Creating a New Adobe Photoshop Lightroom Catalog Video
- Creating a New Folder Specifically for Image Storage Mac OS X Video (doing this on a PC is also covered later).
- Where Should I Store my Digital Images?
- Recommended External Hard Drives
- Where Should I Keep my Adobe Photoshop Lightroom Catalog?
- Option 1: Internal Lightroom Catalog Storage + Internal Image Storage
- Option 2: Internal Lightroom Catalog Storage + External Image Storage
- Option 3: External Lightroom Catalog Storage + External Image Storage
- How to Move Your Lightroom Catalog to an External Hard Drive
- How to Move Image Folders from Drive to Drive Without Upsetting Lightroom
- How to Find Lost Image Folders if You Already Have Upset Lightroom
- How to Rename Your Adobe Photoshop Lightroom Catalog
- Creating an Alias or a Shortcut that Leads to Your Lightroom Catalog
- Controlling the Microsoft Windows Dynamic Drive Letter Assignment System
- Professional-Grade Backup Plans: Prepare for total system failure or expect to lose everything when disaster inevitably strikes!
Soooooo… after a full afternoon of truly engaging reading and video tutorial viewing, I knew where I had to begin and where I need to end up. I’m happy to say that in just a day since then, I’ve made huge progress in sorting out the serious Lightroom Catalog Conundrum I’d created! Here is what I’ve accomplished so far:
- I chose David Marx’s preferred Option 3: External Lightroom Catalog Storage + External Image Storage
- I chose this because my computer is an older PC laptop; my internal hard drive is insufficient and I want all my images in one place, so I need to go with a larger external drive.
- I also want to have both my Lightroom Catalog and my image files on an external drive so if my computer crashes, or if I find money I didn’t know I had and buy a new computer, setting up my Lightroom shop on a rebuilt or new computer will be easy as pie (easier actually – have you ever made a pie crust?!?!)
- I consolidated all of my photos from three drives (my internal hard drive and my two external Seagate drives) all onto my Seagate 1TB Freeagent Go drive. I did this outside of Lightroom since so many images were already “lost” to my Lightroom Catalog anyhow, or not there yet in the first place.
- On this drive, I organized “My Pictures” into three subfolders, as per David’s advice: ASBJ Photos (my image files), Lightroom 3 Catalog.lrcat, and Lightroom 3 Previews.lrdata.
- I followed David’s instructions on how to set a static drive letter for this primary external drive which now contains ALL my photos, my Lightroom Catalog, and my Lightroom previews. This stops Windows from dynamically assigning a different drive letter (E, F, G….) depending on what order things are plugged in. Now my “Photo Drive” will always be letter “P” which means Lightroom will be able to find my photos anytime I plug it in.
- I backed up that entire “My Pictures” file (including my photo image files, my Lightroom Catalog and Lightroom Previews) from my Photo Drive (P:) onto to my second Seagate drive, which I named Backup Drive (X:).
- Then… I took the leap of faith and deleted my entire “My Pictures” folder from my internal hard drive <gulp!> My heart only momentarily skipped a beat since I’d quadrouple checked to be sure I had two external copies of everything. Now my laptop has more room on its internal hard drive for other stuff like music or movies.
- Next, I opened Lightroom and immediately it told me it couldn’t find my Lightroom Catalog since I’d moved it. I followed David’s simple instructions to point the program to my Catalog’s new location on my Photo Drive (P:).
- To ensure Lightroom always opens this version of my Catalog, I followed David’s tip to create a new Lightroom quick launch shortcut pointing to my new Catalog location.
- Then I began the task of helping the Lightroom Catalog find all of my photo folders. Luckily, this wasn’t too severe for me, since I’d only started importing entire folders of shoots into the Lightroom Catalog a few months ago. I had about 15 folders to find. I redirected each folder in the Catalog to my new “ASBJ Photos” folder on my Photo Drive (P:).
- Voila, all the images previously in my Lightroom Catalog were now present and accounted for!
- Then, I did what I should have done in the first place, which is I imported the rest of my ASBJ Photos files into my Lightroom Catalog, so now ALL my photos are in my Lightroom database system. Yeah, I still have lots of work to do on keywording older photos, but at least everything is now in the Catalog and has Lightroom previews generated.
Seeking backup solutions was what originally got me started on this organizational project. Now that I’ve done all this work to consolidate my photo image files, my Lightroom Catalog and Lightroom Previews all in one place, right now I’m in the midst of backing up my entire “My Pictures” folder from my Photo Drive (P:) onto my Backup Drive (X:). Let me tell you, on an older laptop using USB2 ports this is a loooooong process, but it will be time well worth it.
I’m later going to go with a “live changes” Raid 1 Mirror two disk backup solution. I am seriously considering the NewerTech Guardian MAXimus 2.0TB “Quad Interface” Hardware RAID-1 (mirrored) Data Redundant Solution. Ooooh, just saying the name of that makes my heart flutter and beat faster! When I do upgrade, I will also upgrade to USB3 ports, giving me the fastest transfer speeds possible. Since even RAID systems can fail, I will also add a third off-site backup to my workflow, most likely somewhere in the Cloud, so I can access it anytime from anywhere. Until I’m also on the Cloud, the two backups are in different parts of the house and one of them will always leave the house with me.
Who knows, maybe the “money for new dream computer system fairies” will magically deposit the money I need for an entire new computer AND the Guardian Maximus into my bank account! Ya never know, it could happen! 😉
Meanwhile, my greatest thanks to David Marx and the other folks at LightroomLab.com for helping me get up to speed with the technology I currently have. I am proud to say that my Lightroom Catalog is optimized and my storage system is sensible AND backed up.
As Seen by Janine: Eyes of the World Images



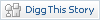






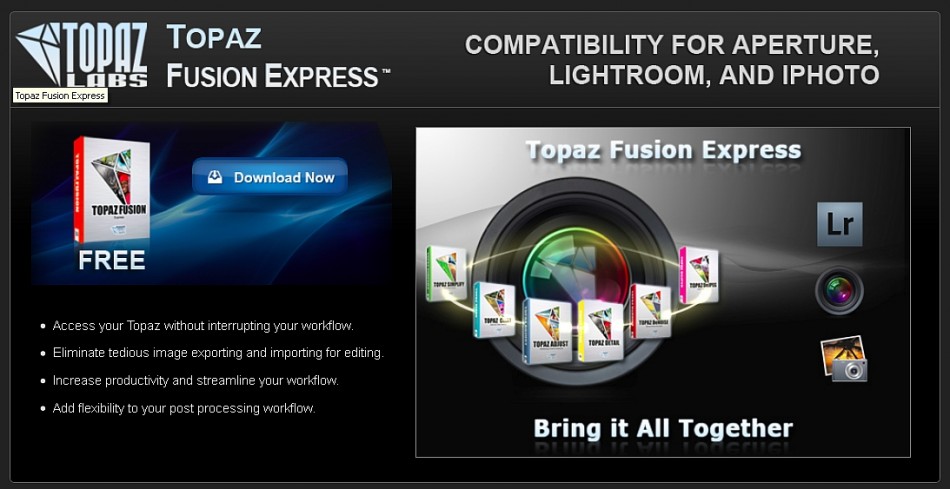
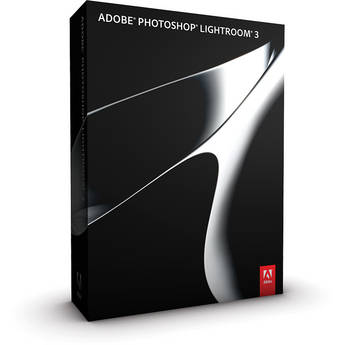
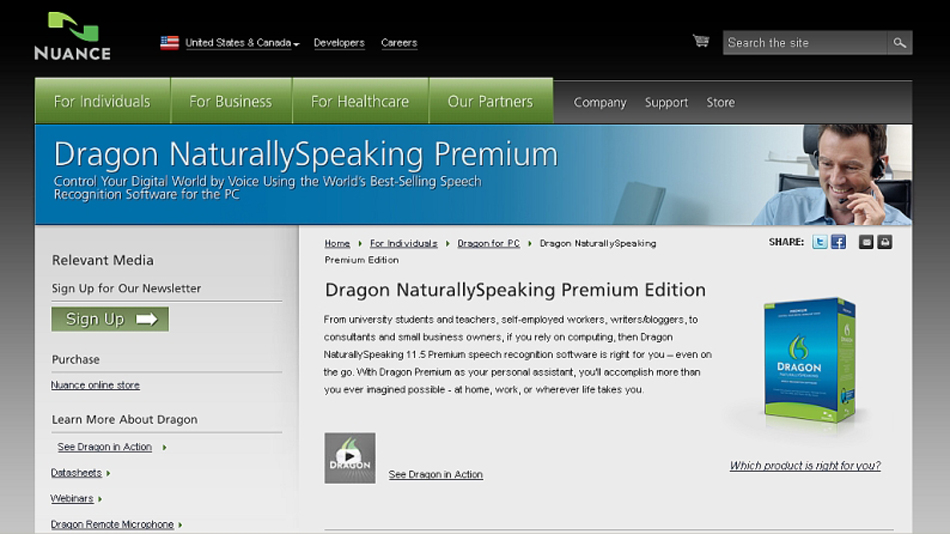

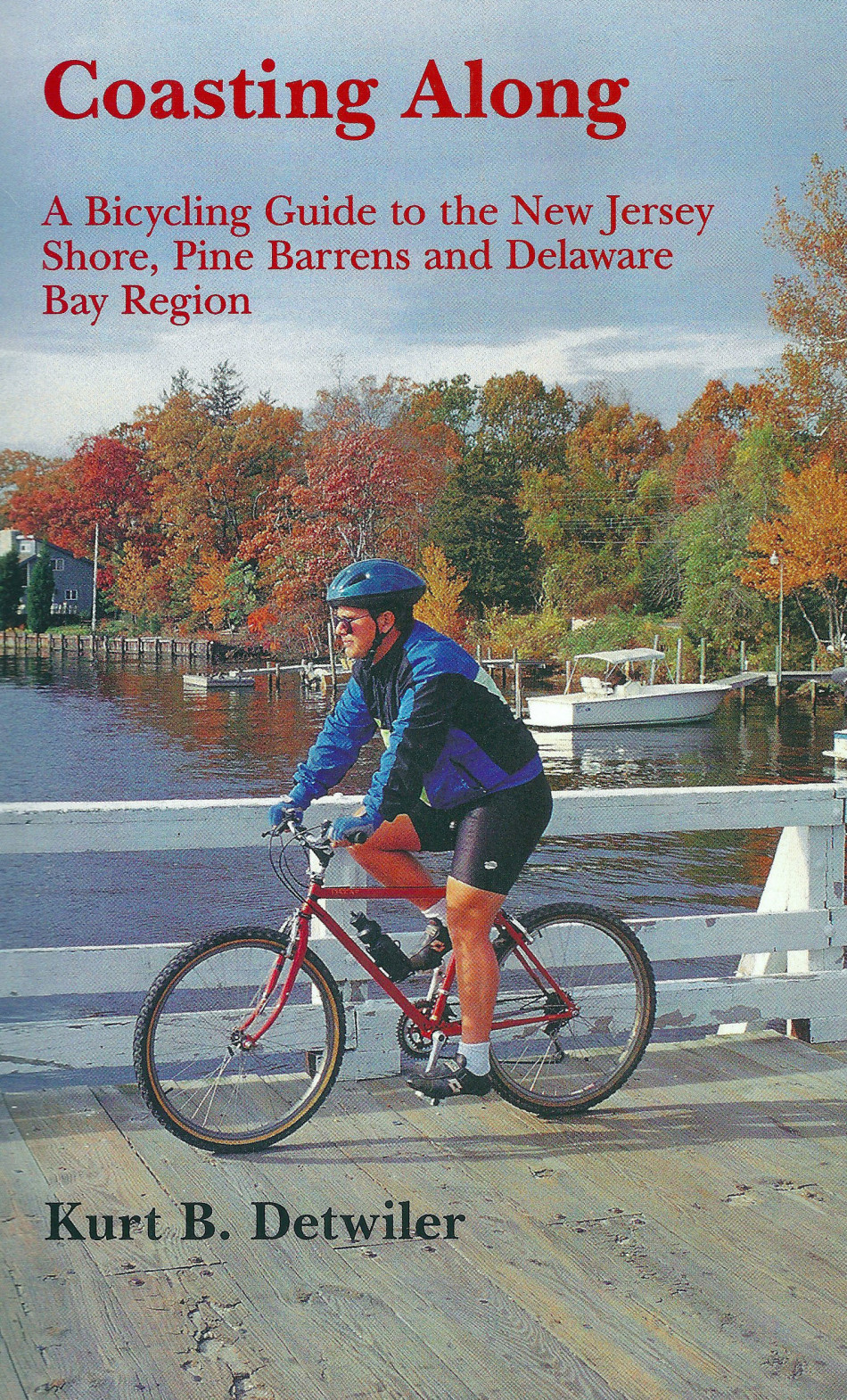


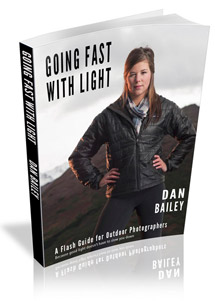


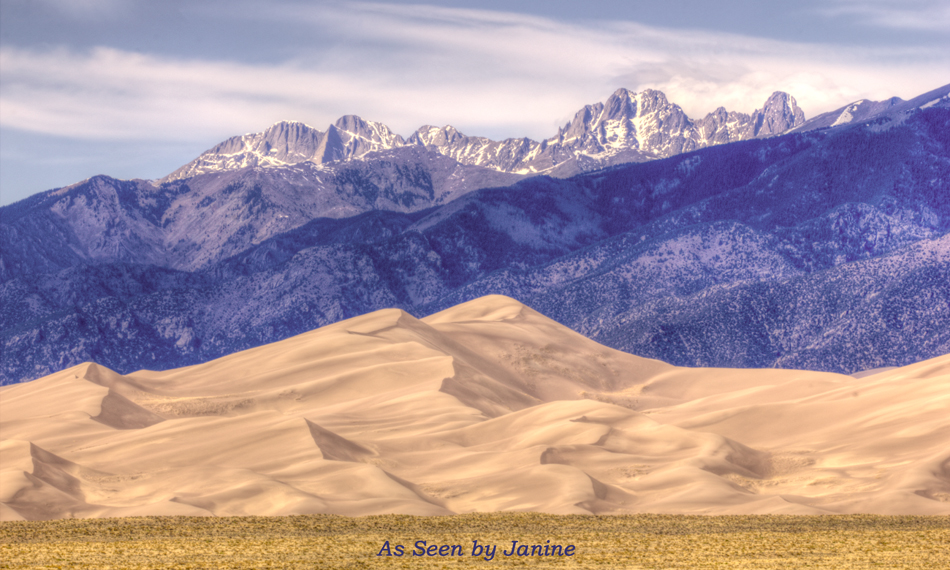
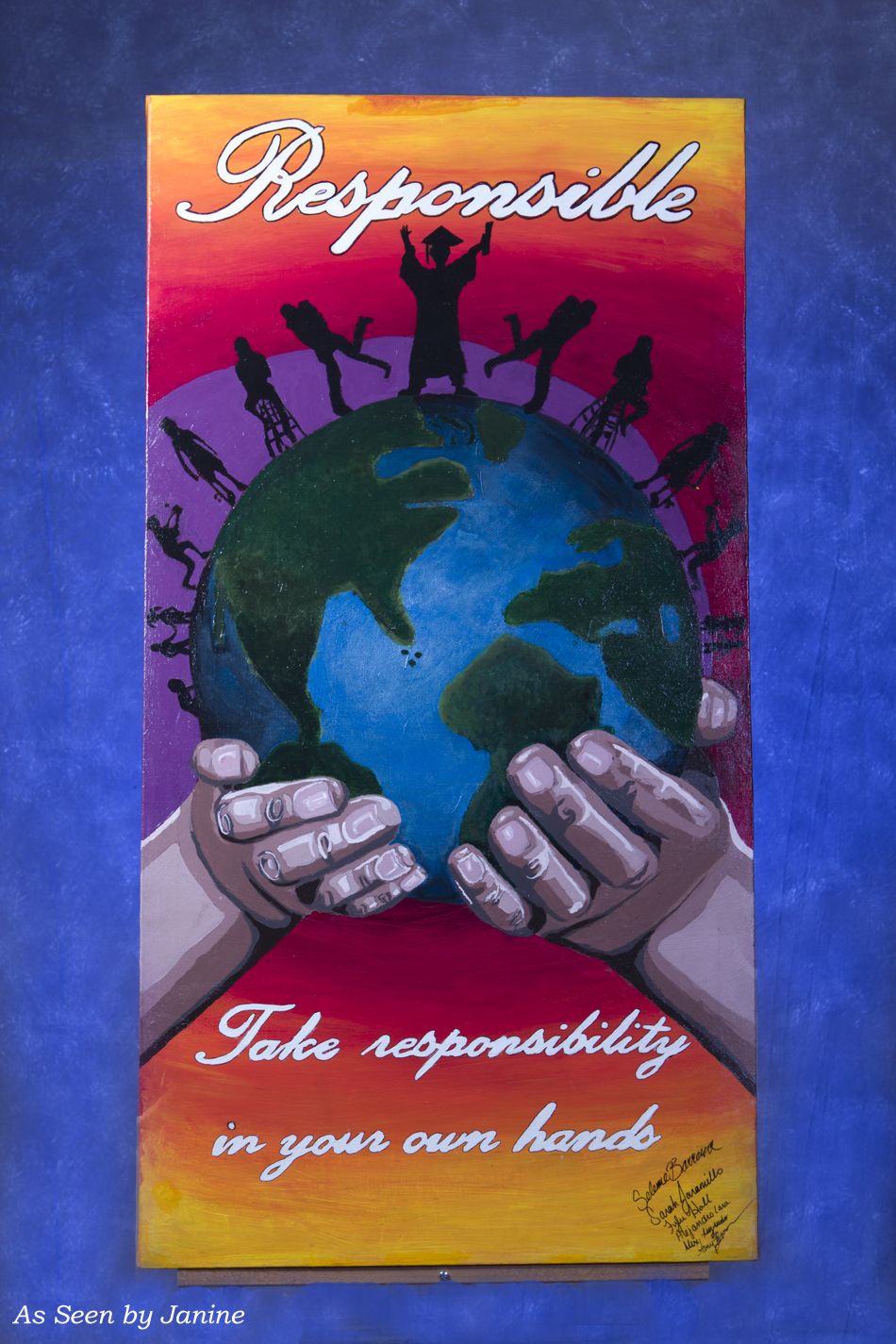

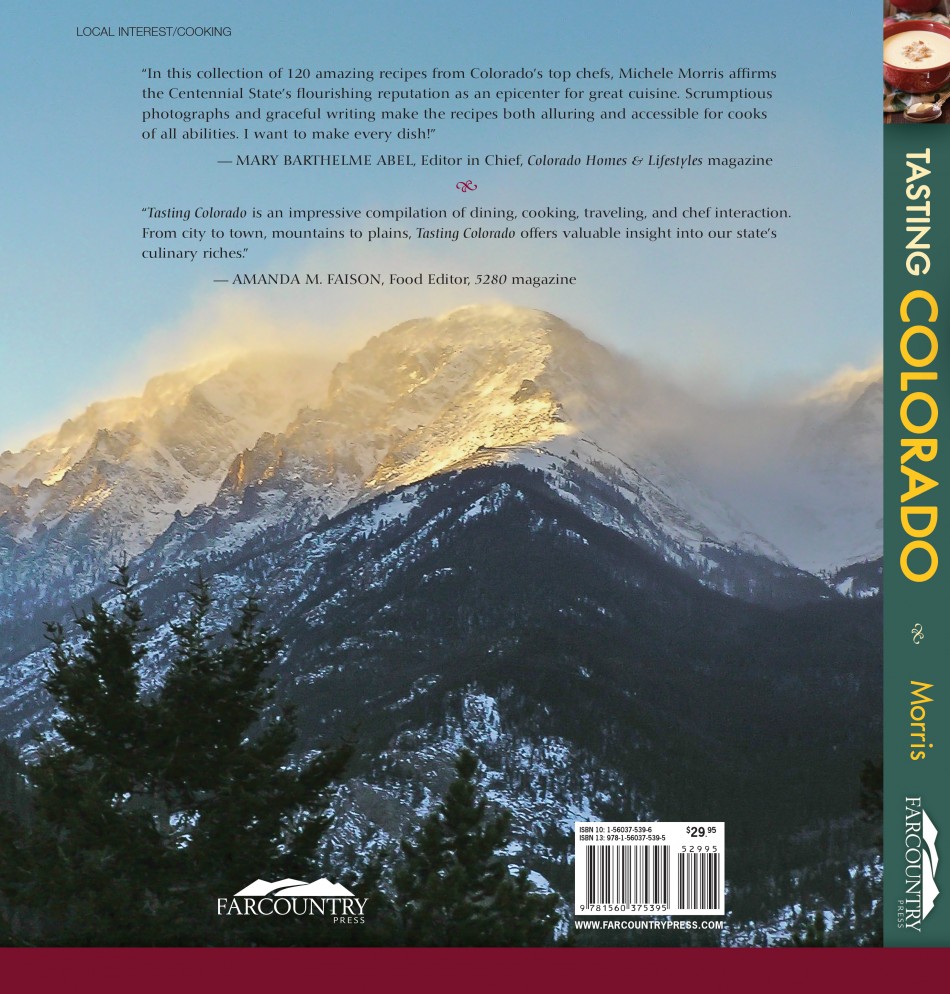

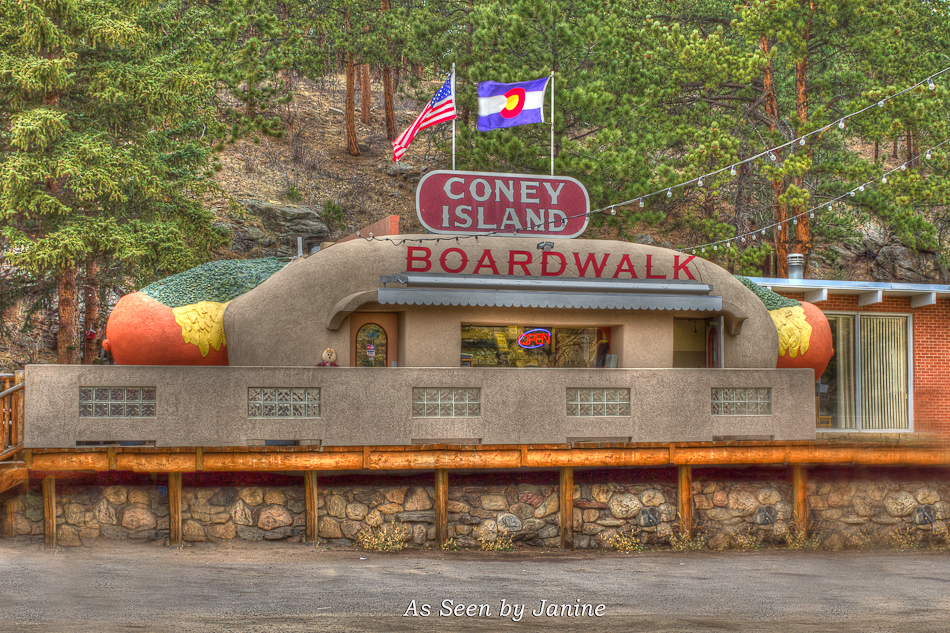




Leave a Reply